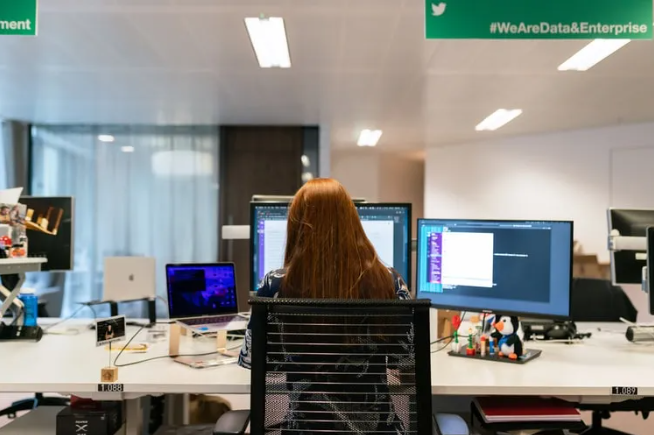最近GTM进行了一些版本升级,其调整了预览模式、添加了搜索、标签批量操作、标签的选择性导出功能。本文将具体说明其中的改动项,帮助读者快速掌握最新版GTM的使用。
预览模式调整
对于正在使用GTM的用户来说,可能已经看到了预览模式的改动。
以往预览模式的预览窗口会以浮窗的形式出现在相应页面的底部,且GTM容器页面会显示橙色的预览横幅,提醒你当前处于预览模式下。
改动后,将要预览的页面和预览窗口本身分开,也就是说页面下方不再出现GTM的预览浮窗了,取而代之的是浏览器中的一个独立标签页(Tag Assistant window页面)。且橙色的预览横幅不会在GTM容器页面显示了,若要查看当前是否处于预览状态,则需要访问Tag Assistant activation页面(https://tagassistant.google.com/)。
不少小伙伴对于这个改动不是很适应,那么,下面我就来讲讲新版预览模式具体该如何使用?
Step1
老方法,点击容器页面的“Preview”按钮。

Step2
输入要预览的页面URL,点击“Start”。

Step3
会以预览模式进入上一步输入的页面。右下角的提示弹窗可以关掉。

Step4
在页面进行互动,然后去Tag Assistant window页面查看代码触发情况。点击“continue”。

然后按照和以前使用预览浮窗一样的方法使用该预览界面即可。

Step5
调试完毕后,关闭预览模式。

预览状态查看
原先用来表示当前处于预览状态的橙色横幅不再显示,取而代之的是,在Tag Assistant activation页面将显示当前处于预览状态的页面有哪些。

与旧版相比新版预览模式有何优势?
1.能够直观感受到,新预览模式的开启和关闭速度比以往快了很多。
2.由于以前的预览窗口是悬浮在页面下方,所以不方便查看页面底部按钮的点击情况,但现在不会有这样的困扰。
3.以前在预览模式下,若点击的按钮会跳转到下一个页面(在当前的浏览器标签页加载要跳转的页面),则无法查看该按钮的互动情况,但新版预览模式不存在这样的问题。因为不同页面的互动信息会被统一记录到Tag Assistant window页,且按照不同页面分组展示。

其他使用说明
无法使用或者报错?
可能某些用户会无法使用新预览模式,或在使用时报错,可以尝试下载并开启Chrome插件Tag Assistant (by Google),来解决。

参考链接
https://support.google.com/tagassistant/answer/10039345
标签搜索
全局搜索
添加了标签的全局搜索功能。


局部搜索
添加了标签的局部搜索功能。


标签的批量操作
添加了对某些指定标签的“暂停”、“移动到指定文件夹”、“删除”、“其他”功能按钮。


标签的选择性导出功能
老版本的容器导出,只能是全量导出,现在支持选择性地导出。

总的来说,这次更新给GTM的操作带来了很多便利,优化了用户体验。以上就是近期GTM的更新内容,希望对各位读者起到帮助。