Data Studio产品名称已更改为 Looker Studio,产品本身并没有改变,Looker Studio 仍然是免费的,并且具有与 Data Studio 相同的功能。Looker Studio 为用户提供了强大的数据分析和可视化功能,帮助用户更好地理解业务数据、发现洞察并做出明智的决策。
它的灵活性和交互性使得用户能够轻松创建、分享和探索数据报告,而要充分使用 Looker Studio,了解其更进一步的操作技巧和最佳实践至关重要。
在这篇文章中,我们将讲述 Looker Studio 的报告分享和权限、数据可视化、定时发送邮件等一系列操作技巧,从而更充分地与数据互动,做出更适合业务的数据看板并管理好我们的数据权限。
无论您是初学者还是有经验的用户,本文都将为您提供有关 Looker Studio 报告分享功能的深入了解,使您能够更好地与数据互动,对Looker Studio的操作技巧更加清晰。
01、共享报告与权限一览
报告如何共享并管理被分享者的权限
在 Looker Studio 中,每份报告只有一个所有者,默认情况下为报告的创建者,报告所有者权限可以在共享设置处转移给其他用户。报告所有者除了完全编辑权限外,还拥有报告的最高权限,可以通过共享设置其他编辑者和查看者的访问权限。
(1)打开共享窗口,您可以在添加群组处添加用户或群组的邮件地址进行共享,以及对已添加的共享者进行编辑者、查看者的权限管理
(2)点击共享页面处的设置符号,您可以对编辑者及查看者访问权限进项限制
(3)同时您也可以对已分享的用户转移报告所有权或者移除访问权限
报告&数据源权限一览
报告除了所有者的角色外,还有其他两种编辑者与查看者的角色,他们各自扮演着重要的角色,协同工作以优化数据分析和分享过程。了解不同角色的功能对管理好我们的报告共享权限也是重要一环。
报告&数据源编辑者是可以对报告与数据源进行修改和更新的用户。他们可以添加新的数据可视化、调整筛选条件、改进报告的外观等,编辑者在确保报告保持最新和最具洞察力方面发挥关键作用。
报告&数据源查看者是报告的受众,他们可以查看和分析报告与数据源架构,但通常没有编辑权限。查看者通过报告可以深入了解数据,理解趋势、关系和洞察。他们能够解释数据中的模式和现象,帮助团队更好地理解业务状况。
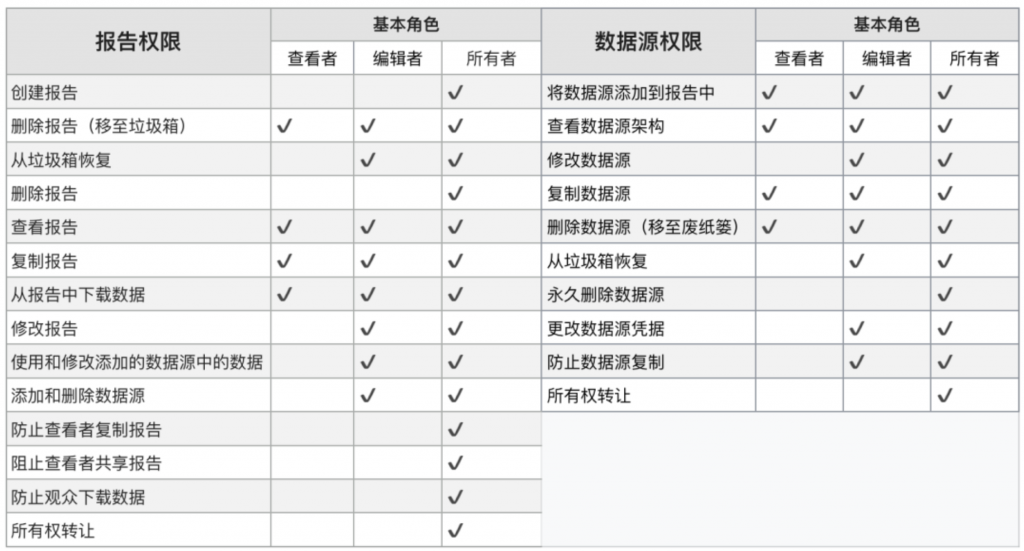
02、报告可视化功能
作为一款BI工具,Looker Studio 提供了强大的报告可视化功能,使用户能够将数据转化为易于理解和吸引人的图形和图表,并支持各种图表类型,包括柱状图、折线图、饼图、散点图等,以满足不同数据呈现需求。
同时还可以根据自己的需求自定义报告,选择要显示的指标和维度,设置筛选条件,以及调整图表外观,如颜色、标签和图例等。生成交互式的报告,通过单击、拖动和悬停来探索数据,查看详细信息和趋势。
1.表格:用于呈现详细数据,特别适用于数据的全面展示和比较。
2.统计信息摘要:用于展示数据集的基本统计信息,如平均值、中位数、标准差等。
3.时间序列:用于显示数据随时间变化的趋势,例如股票价格、天气数据等,主要看数据随事件发展的趋势。
4.折线图:用于展示数据的趋势和变化,特别适用于时间序列数据。数据点之间的连接线形成一条折线,强调了数据的趋势和关系
5.面积图:与折线图类似,但用于展示数据的累积变化。只不过面积代表数量,通常用于显示随时间变化的数据的累积效果。
6.条形图:用于比较不同类别的数据,例如用户总数按兴趣相似类别的比较。
7.饼图:用于显示数据的部分占比,例如各个国家的销售占比。
8.地图:用于展示地理数据,例如销售地区的分布情况。
9.散点图:用于展示两个变量之间的关系,例如相关性分析。例如数量和金额,用户数和新用户数等
10.子弹图: 用于比较实际值与目标值,并显示进度。看目标的达成情况,通常用于用于比较多个指标和目标值,帮助我们更好的了解业务目标的进展情况
11.仪表盘:通常用于显示进度、完成百分比或其他单一度量值,直观地表示单一度量值的位置
03、报告筛选联动功能
Looker Studio中除了各种图表,也提供了非常多样的筛选器控件,通过使用筛选器可优化展示数据,筛选更重要的数据,但每一种筛选器所提供的功能却不尽相同。
这些筛选条件可以是日期范围、地理位置、产品类别或任何其他关键维度。同时,我们也可以将这些筛选条件联动,使它们相互影响。
例如,当选择某个产品类别时,想要与之相关的其他维度也将相应更改,这个时候就可以用到筛选器的联动功能。
而在Looker Studio中提供筛选器功能分为以下三种不同层级的筛选器,在使用时可以根据需求使用不同层级的筛选器实现筛选器联动:
报告层级
将筛选器设置为报告级后,所有页面将会显示该筛选器,并作用于所有页面的图表。
进入报表编辑模式->选择想要设置为报告级的控件 -> 点击报表上方功能项排序->设为报告级
页面层级
将筛选器设置为页面级后,当前页面将会显示该筛选器,并作用于当前页面所有的图表。
进入报表编辑模式->选择想要设置为页面级的控件 -> 点击报表上方功能项排序->设为页面级
图表层级
图表层级的筛选器适用于当前图表,将想要联动的图表进行组合,筛选器作用于当前页面的组合图表。
进入报表编辑模式->选择想要设置为筛选联动的控件与图表 -> 点击报表上方功能项排序->设为组合
04、切换数据源功能
一些用户在接收到分享的Looker Studio报告后,想要将报告的数据源进行切换为自己的数据源;或者是在UA向GA4进行迁移过后,想将UA数据源切换成GA4的数据源,这些在Looker Studio也可以实现。
但需要注意的一点,以下切换数据源的方式对于包含公用数据源的报告,需要所有者授予编辑者该数据源的编辑权限才可以切换数据源,而包含内嵌数据源的报告则不需要进行数据源授权操作。
您需要做的操作是:
(一)在报告资源管理处点击管理添加的数据源
(二)找到数据源,然后单击”修改”
(三)点击”修改链接”,并选择想要引入的UA/GA4数据源
05、定时邮件发送功能
Looker Studio 的定时邮件发送功能允许用户轻松地安排和自动化报告的发送,确保团队和报告查看者及时获取到最新的数据和见解。这意味着无需手动发送或生成报告,一切都自动完成。
同时,还支持定制邮件内容,包括邮件主题、正文信息和报告的附件格式,以满足特定的需求和受众。
您需要做的操作是:
(一)进入报表编辑模式->点击右上角的共享下拉按钮 -> 点击安排发送时间
(二)设置发送的电子邮件,同时可以选择想要发送的网页以及邮件发送时间
06、Looker Studio使用过程中的问题如何解决
Looker Studio作为一款免费的可视化工具,如果在使用过程中遇到问题,可以通过以下两种官方途径解决:
Looker Studio官方帮助文档
Looker Studio的官方文章中已经预设了一些常见问题的解决方案,如果您的问题不在这些方案中,则可以通过搜索查询的方式尝试找到文档中关于问题的解释。
帮助文档:https://support.google.com/looker-studio/faq/7219787?hl=en&sjid=15200863383492230333-AP#zippy=%2Cin-this-article%2Cexample-reports
官方论坛
和其它谷歌系产品一样,Looker Studio也有官方论坛,使用者可以在论坛提出自己的问题与大家一起讨论获得结论。
END